文档结构
基本要素
\documentclass[a4paper,12pt]{article}
\begin{document}
A sentence of text.
\end{document}\documentclass 命令必须出现在每个 LaTeX 文档的开头。花括号内的文本指定了文档的类型。article 文档类型适合较短的文章,比如期刊文章和短篇报告。其他文档类型包括 report(适用于更长的多章节的文档,比如博士生论文),proc(会议论文集),book 和 beamer。方括号内的文本指定了一些选项——示例中它设置纸张大小为 A4,主要文字大小为 12pt。
\begin{document} 和 \end{document} 命令将你的文本内容包裹起来。任何在 \begin{documnet} 之前的文本都被视为前导命令,会影响整个文档。任何在 \end{document} 之后的文本都会被忽视。
空行不是必要的,但它可以让长的文档更易读。
添加文档标题
\maketitle 命令可以给文档创建标题。你需要指定文档的标题。如果没有指定日期,就会使用现在的时间,作者是可选的。
在 \begin{document} 和 命令后紧跟着输入以下文本:
\title{My First Document}
\author{My Name}
\date{\today}
\maketitle你的文档现在长成了这样:
\documentclass[a4paper,12pt]{article}
\begin{document}
\title{My First Document}
\author{My Name}
\date{\today}
\maketitle
A sentence of text.
\end{document}要点笔记:
\today是插入当前时间的命令。你也可以输入一个不同的时间,比如\date{November 2013}。- article 文档的正文会紧跟着标题之后在同一页上排版。report 会将标题置为单独的一页。
章节
如果需要的话,你可能想将你的文档分为章(Chatpers)、节(Sections)和小节(Subsections)。下列分节命令适用于 article 类型的文档:
\section{...}\subsection{...}\subsubsection{...}\paragraph{...}\subparagraph{...}
花括号内的文本表示章节的标题。对于 report 和 book 类型的文档我们还支持 \chapter{...} 的命令。
将 “A sentence of text.” 替换为以下文本:
\section{Introduction}
This is the introduction.
\section{Methods}
\subsection{Stage 1}
The first part of the methods.
\subsection{Stage 2}
The second part of the methods.
\section{Results}
Here are my results.你的文档会变成
\documentclass[a4paper,12pt]{article}
\begin{document}
\title{My First Document}
\author{My Name}
\date{\today}
\maketitle
\section{Introduction}
This is the introduction.
\section{Methods}
\subsection{Stage 1}
The first part of the methods.
\subsection{Stage 2}
The second part of the methods.
\section{Results}
Here are my results.
\end{document}生成PDF 文档。应该是长这样的
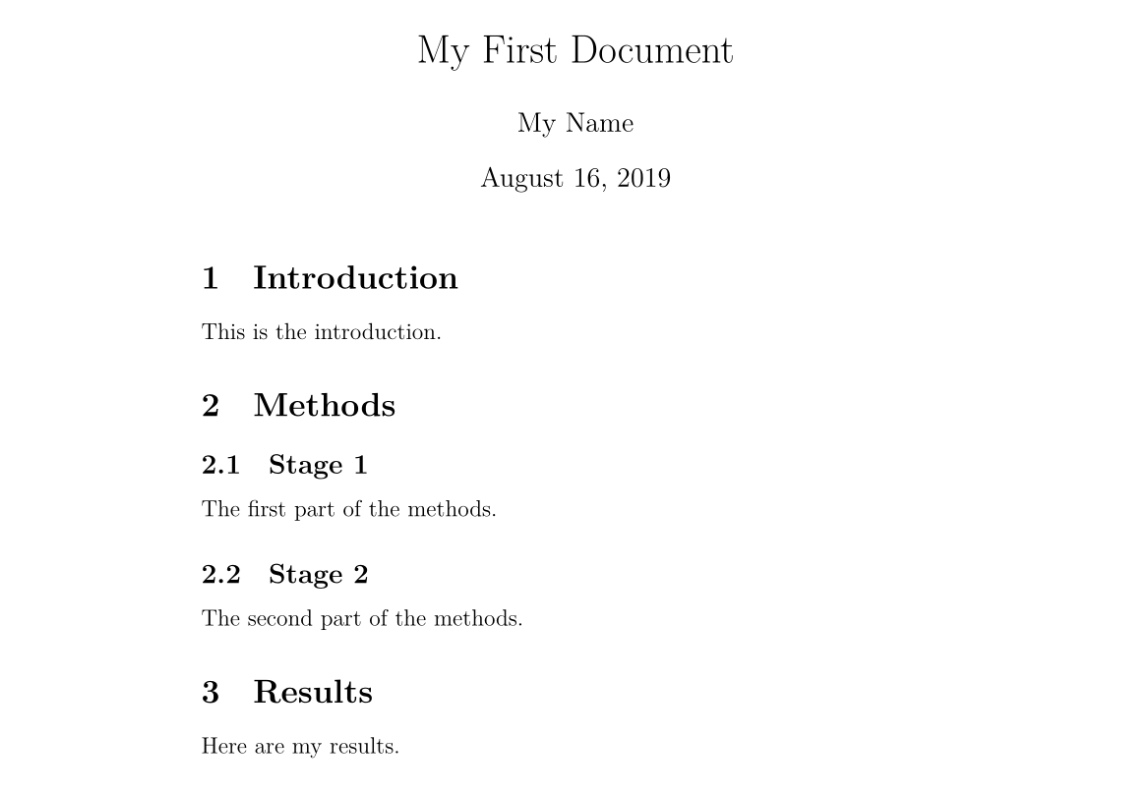
创建标签
你可以对任意章节命令创建标签,这样他们可以在文档的其他部分被引用。使用 \label{labelname} 对章节创建标签。然后输入 \ref{labelname} 或者 \pageref{labelname} 来引用对应的章节。
在 \subsection{Stage 1} 下面另起一行,输入 \label{sec1}。 在 Results 章节输入
Referring to section \ref{sec1} on page \pageref{sec1}。
你的文档会变成这样:
\documentclass[a4paper,12pt]{article}
\begin{document}
\title{My First Document}
\author{My Name}
\date{\today}
\maketitle
\section{Introduction}
This is the introduction.
\section{Methods}
\subsection{Stage 1}
\label{sec1}
The first part of the methods.
\subsection{Stage 2}
The second part of the methods.
\section{Results}
Here are my results. Referring to section \ref{sec1} on page \pageref{sec1}
\end{document}编译并检查 PDF 文档(可能需要连续编译两次)
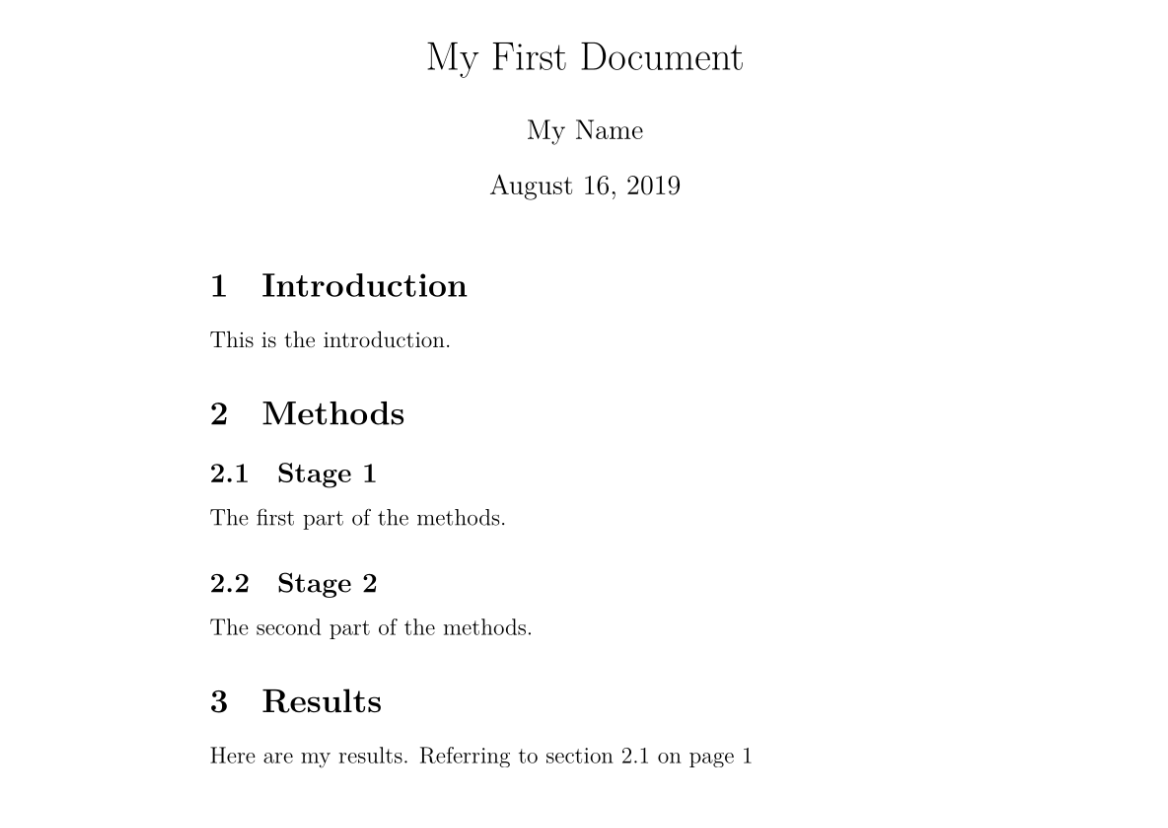
在LaTeX中,创建标签(或者说标记)是为了能够在文档中引用特定位置或对象的标识符。标签可以用于交叉引用、引用图表、公式、章节等内容,以及创建内部链接和目录。
以下是一些使用标签的常见场景和用途:
交叉引用:标签允许你在文档的其他位置引用特定内容。例如,在文中引用某个章节、图表或公式,可以使用
\label{}命令为其创建一个标签,然后使用\ref{}命令在其他位置引用该标签所关联的内容。引用图表和公式:使用标签可以方便地引用文档中的图表和公式。通过为图表和公式添加标签,你可以使用
\ref{}命令在文中其他位置引用它们,而不需要手动编写相应的编号。创建内部链接:你可以使用标签创建内部链接,以便读者可以点击链接跳转到文档的其他位置。这可以增加文档的可导航性和易读性。标签可以与
\hyperref[]命令结合使用,创建包含链接的文字或图标,在使用\hyperref[]命令时,它会自动创建一个超链接,指向标签所在位置。你可以在文本中的任何位置使用\hyperref[]命令,以创建链接到其他部分的超链接。请注意,使用
\hyperref[]命令之前,通常需要对文档进行多次编译,以确保超链接被正确解析和显示。
总之,标签是在LaTeX文档中定义和引用特定位置或对象的一种方式。它们提供了方便的跳转和引用机制,使得文档结构更加清晰、易于导航和引用。
生成目录(TOC)
如果你使用分节命令,那么可以容易地生成一个目录。使用 \tableofcontents 在文档中创建目录。通常我们会在标题的后面建立目录。
你可能也想也想更改页码为罗马数字(i,ii,iii)。这会确保文档的正文从第 1 页开始。页码可以使用 \pagenumbering{...} 在阿拉伯数字和罗马数字见切换。
在 \maketitle 之后输入以下内容:
\pagenumbering{roman}
\tableofcontents
\newpage
\pagenumbering{arabic}\newpage 命令会另起一个页面,这样我们就可以看到 \pagenumbering 命令带来的影响了。你的文档的前 14 行长这样:
\documentclass[a4paper,12pt]{article}
\begin{document}
\title{My First Document}
\author{My Name}
\date{\today}
\maketitle
\pagenumbering{roman}
\tableofcontents
\newpage
\pagenumbering{arabic}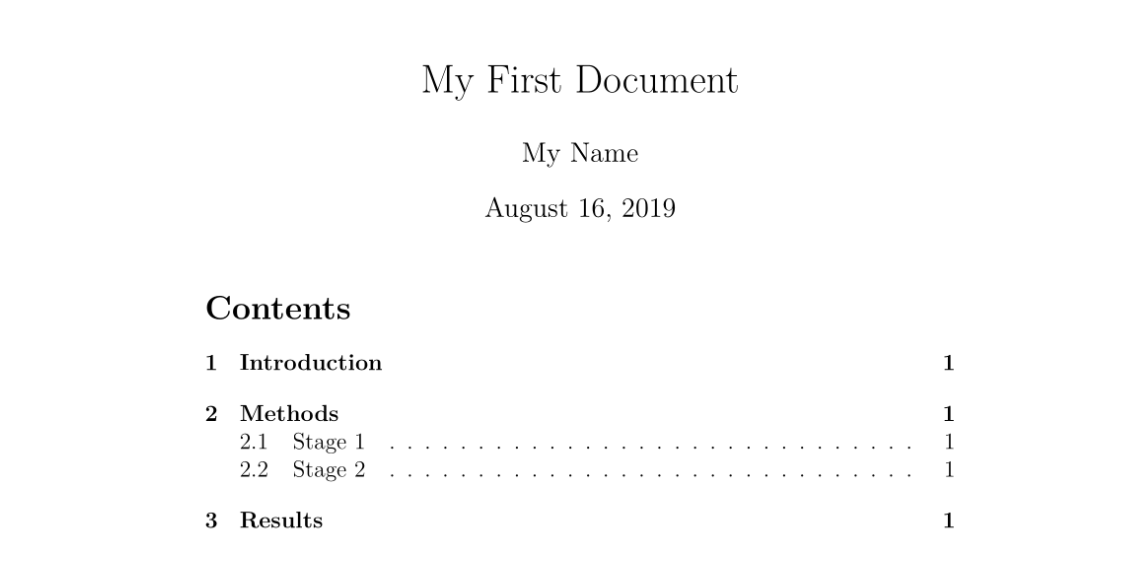
第二页:
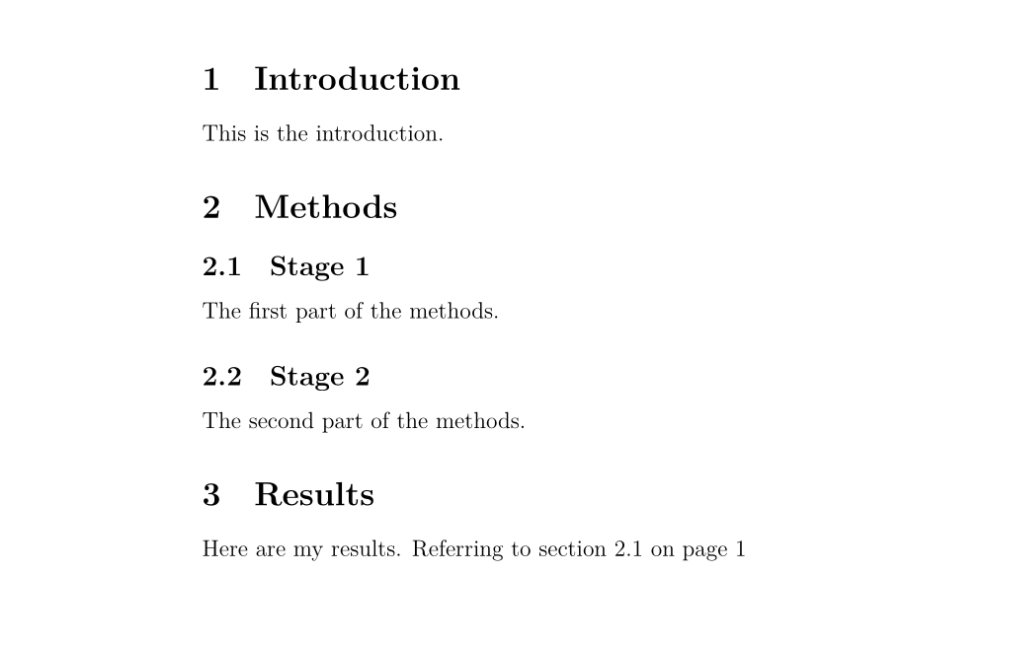
itemize环境列举无序项目列表
在 LaTeX 中,可以使用 itemize 环境来创建项目列表。itemize 环境会自动为每个项目生成一个项目符号,并将它们垂直对齐。
下面是一个示例,展示了如何使用 itemize 环境创建一个简单的项目列表:
\documentclass{article}
\begin{document}
\begin{itemize}
\item 第一项
\item 第二项
\item 第三项
\end{itemize}
\end{document}在这个示例中,我们使用了 itemize 环境,并在其中列举了三个项目。每个项目都使用 \item 命令开始,后面是项目的内容。
当你编译这个示例时,LaTeX 会生成一个带有项目符号的垂直列表,如下所示:
- 第一项
- 第二项
- 第三项
你可以根据需要添加或删除项目,itemize 环境会自动调整项目符号和对齐方式。
除了默认的项目符号(通常是一个实心圆点),你还可以通过自定义 itemize 环境的样式进行更改。例如,你可以使用 \renewcommand 命令来重新定义项目符号的样式。以下是一个示例,演示如何将项目符号更改为破折号:
\documentclass{article}
\renewcommand{\labelitemi}{--}
\begin{document}
\begin{itemize}
\item 第一项
\item 第二项
\item 第三项
\end{itemize}
\end{document}在这个示例中,我们使用 \renewcommand 重新定义了 \labelitemi 命令,将项目符号更改为破折号。可以根据需要调整样式。
enumerate环境列举有序项目列表
前者itemize:用于创建无序项目列表,每个项目通常以实心圆点作为项目符号。enumerate用于创建有序项目列表,每个项目通常以数字作为项目符号。
\begin{enumerate}
\item 第一项
\item 第二项
\item 第三项
\end{enumerate}description 环境描述性列表
\begin{description}
\item[项目一] 这是项目一的描述。
\item[项目二] 这是项目二的描述。
\item[项目三] 这是项目三的描述。
\end{description}在 description 环境中,项目符号通常是项目的标题或标签,而不是简单的符号或数字。每个项目都可以用方括号包围的文本来定义项目符号。
页码设置相关的命令
在LaTex中,与页码和页面设置相关的命令有\pagestyle{type},\thispagestyle{type},setcounter{page}{number},\pagenumbering{style}。
\pagestyle{type}和\thispagestyle{type}命令用于设置页面样式(页眉和页脚)。\pagestyle{type}和\thispagestyle{type}的主要区别在于\pagestyle{type}对后续所有页面都有效,而\thispagestyle{type}仅仅对当前页面有效。在LaTeX中,默认提供了以下四种页面样式:
- empty - 没有页眉和页脚
- plain - 没有页眉,页脚包含一个居中的页码
- headings - 没有页脚,页眉包含章/节或者字节的名字和页码,可以使用
\pagestyle{headings}命令来启用这个页面风格。 - myheadings - 没有页脚,页眉包含有页码可以使用
\markboth{left}{right}命令来设置自定义的页眉内容,并使用\pagestyle{myheadings}命令来启用这个页面风格。
你想在每一页的底部中央显示页码,可以在文档的导言区添加以下命令:
\pagestyle{plain}默认情况下,页码从第一页开始(通常是包含标题页的)并且以阿拉伯数字形式显示(例如:1,2,3 …)。页码的编号也可以通过\setcounter{page}{number}命令手动设置,需要注意的是,手动设置可能会导致重复的页码出现。
\pagenumbering{style}命令则用于改变页码的显示风格。LaTeX中页码风格包含以下五类:
- arabic - 阿拉伯数字
- roman - 小写的罗马数字
- Roman - 大写的罗马数字
- alph - 小写的字符形式
- Alph -大写的字符形式
\documentclass{article}
\usepackage{fontspec, xunicode, xlextra}
\usepackage{xeCJK}
\title{\LaTeX 页码设置}
\author{Japinli}
\begin{document}
\maketitle
\thispagestyle{empty} % 当前页不显示页码
\newpage
\pagestyle{headings}
\setcounter{page}{1}
\pagenumbering{Roman}
\section*{前言}
学习如何在\LaTeX 中设置页码。
\newpage
\tableofcontents
\newpage
\setcounter{page}{1}
\pagenumbering{arabic}
\section{页码风格}
\LaTeX 中包含五种页码风格,分别是\emph{arabic},\emph{roman},\emph{Roman},
\emph{alph}和\emph{Alph}。
\section{页码风格说明}
\emph{arabic}代表阿拉伯数字类型。
\emph{roman}代表小写的罗马数字类型。
\emph{Roman}代表大写的罗马数字类型。
\emph{alph}代表小写的字符类型。
\emph{Alph}代表大写的字符类型。
\section{页码风格设置}
为了改变页码的风格,可以使用\emph{\textbackslash pagenumbering\{sytle\}}
命令设置。
\end{document}


